안녕하세요.
요즘 제가 미니챌토링이라고 굿짹월드에서 514챌린지 이후 미니챌린지 중 게더타운 과정을 배우고 있어요.

아래, orangeji_meta라는 친구가 저의 아바타입니다.
넘 쪼꼬미죠?!!
귀여워요.

이렇게 새벽시간에도 저와 함께 여러분들이 디지털세상을 알아가기위해 배우고 계십니다.
특히 이런 귀한 미니챌토링을 열어주신 "하늘바디"리더님께 너무 감사드립니다.

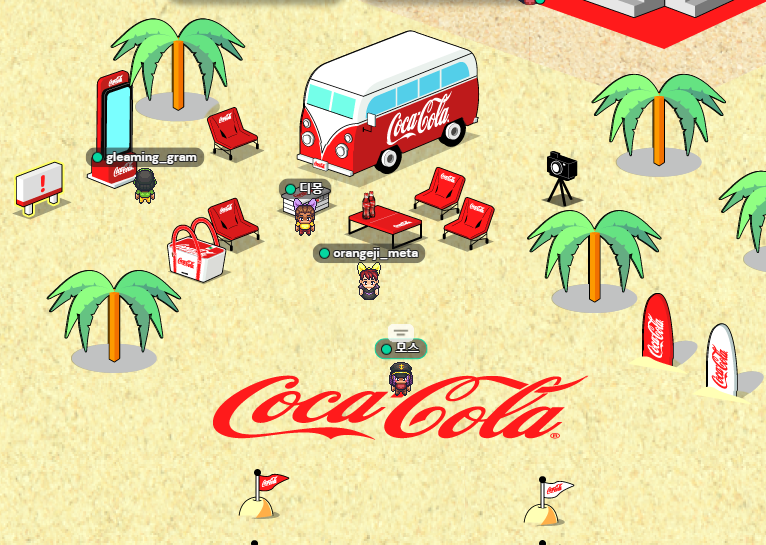
이건 코카콜라 게더타운에 들어가서 인증샷을 찍어봤었구요.

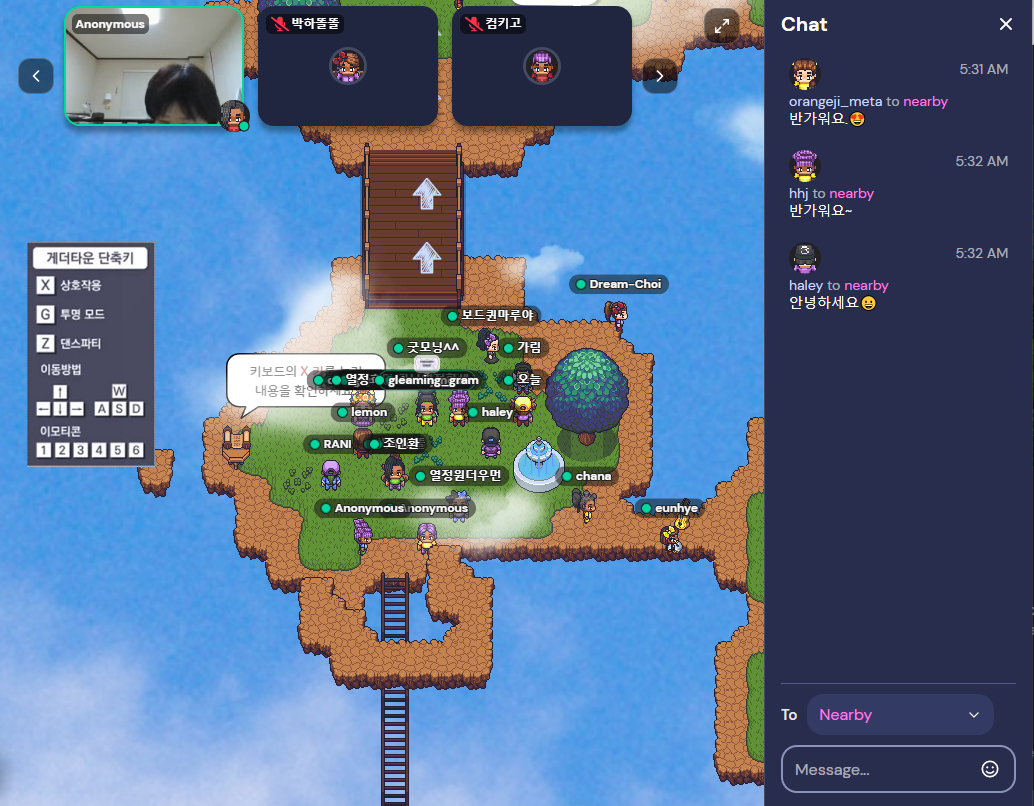
게더타운에서는 단축키로 이동을 할 수 있어요.
X 상호적용
G 투명 모드
Z 댄스파티
이동방법은 키보드의 방향키와
A 왼쪽
S 아래
D 오른쪽
W 위
로 이동시킬수 있어요.
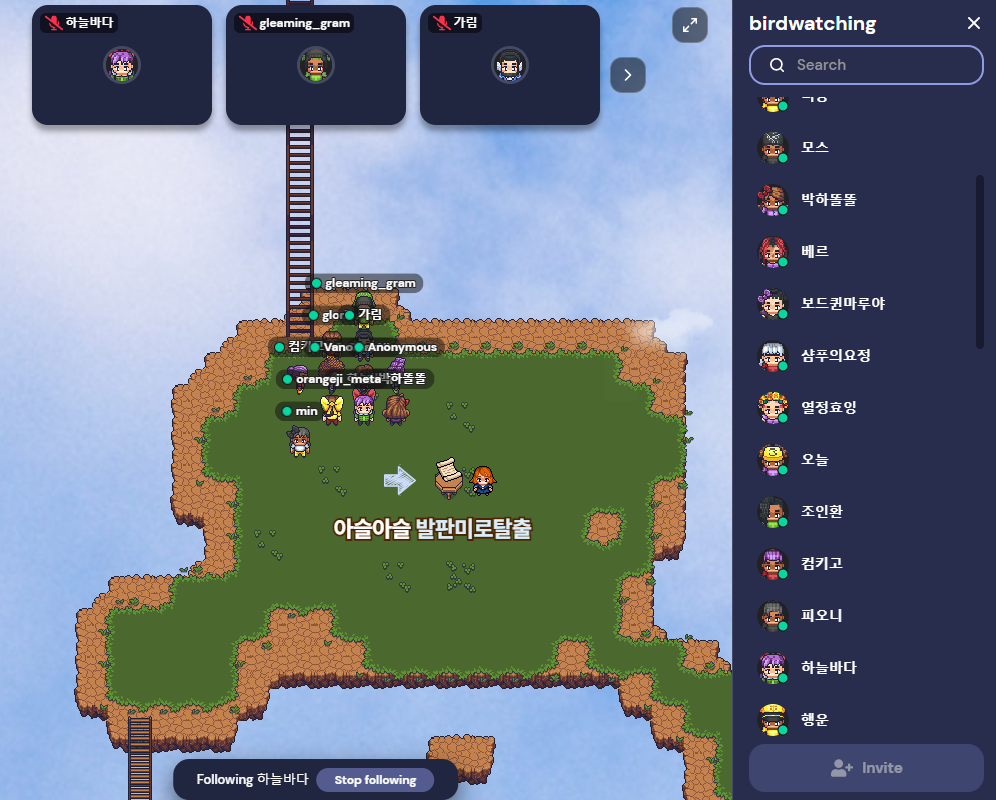
이렇게 많은 분들이 새벽시간에 디지털세상을 배우고 계십니다.

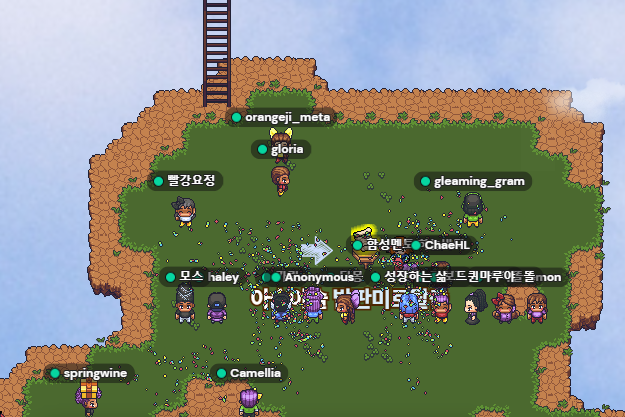


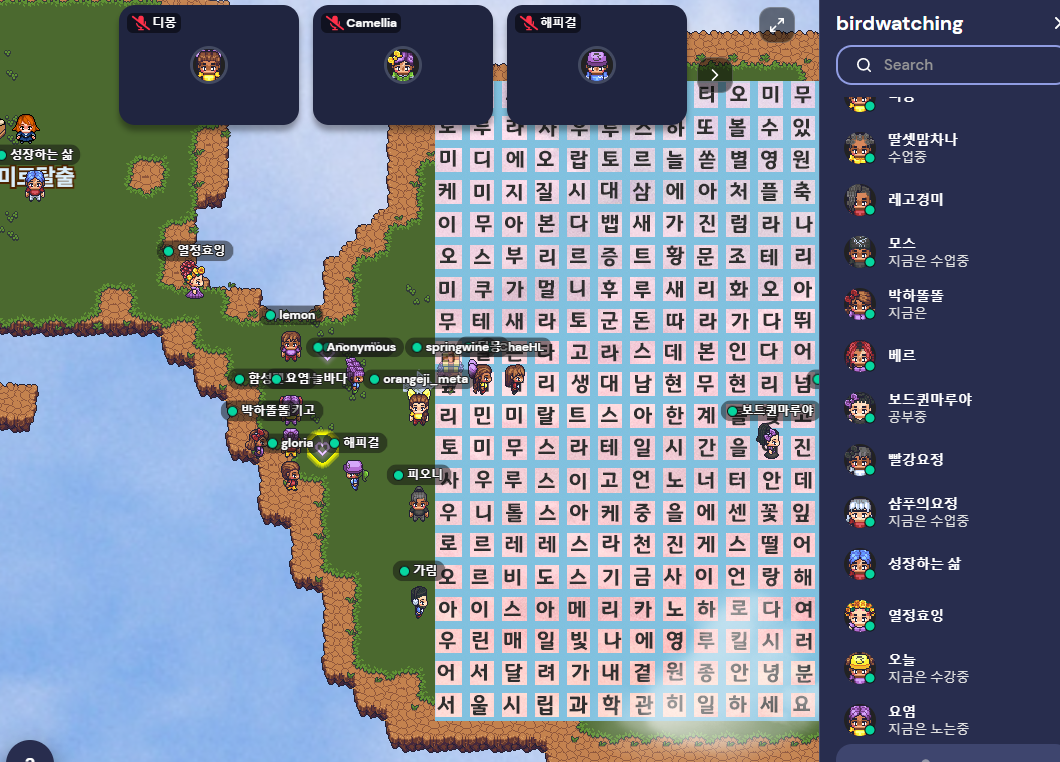
미로탈출 속담따라가는 길인데 은근 쉽지 않네요. ㅋㅋㅋ
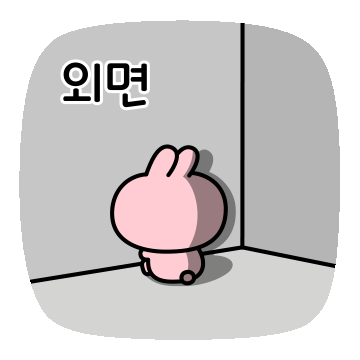
스페이스 조정 단축키 한번더 확인해보시구요.
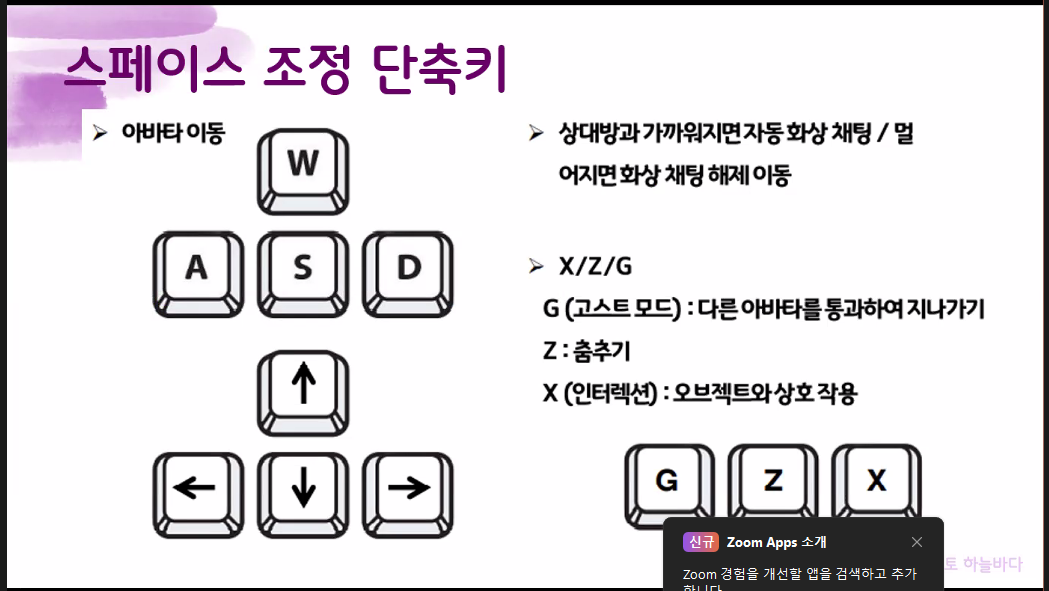
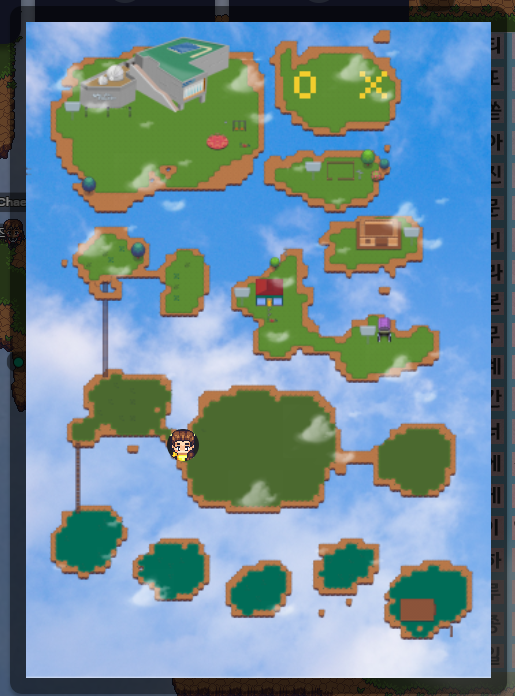
이렇게 큰 공간에서 조기~ 제가 있었어요.
전체 지도도 볼 수 있도록 제작 되어있었네요.
맴 개발자가 정말 대단하다는 생각이 듭니다.
저도 이런 공간을 만들어 보고 싶어서 이 미니챌토링 게더타운과정을 신청했어요.
디지털세상에서 저만의 공간, 너무 멋지지않나요?!!!
드디어 오늘, 나의 공간 만들기
My space 만드는 방법의 첫 발을 내딛였습니다.
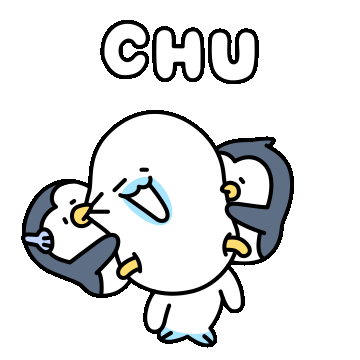

먼저, 게더타운에 입장을 하시구요.

왼쪽 상단에 이렇게 포도이미지, Explore, Events, My Spaces라는 메뉴가 나옵니다. 그중, 반짝반짝 My Space라는 메뉴를 클릭(선택)합니다.
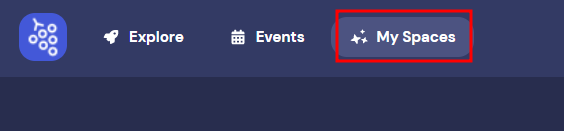
게더타운의 포토이미지가 참 마음에 듭니다.
그리고 오른쪽 상단에 보시면 아래 그림처럼, 나의 아바타이름과 Resources, Create Space라는 초록 버튼이 눈에 띄죠?!!
Create Space버튼을 클릭(선택)합니다.
(아래, Created Spaces를 클릭하셔도 됩니다.)
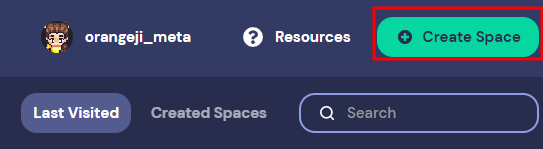
그럼, 아래와 같은 팝업창이 뜹니다.
What are you looking to do on Gather?
라는 질문과 함께 선택사항 세가지를 제시해 줍니다.
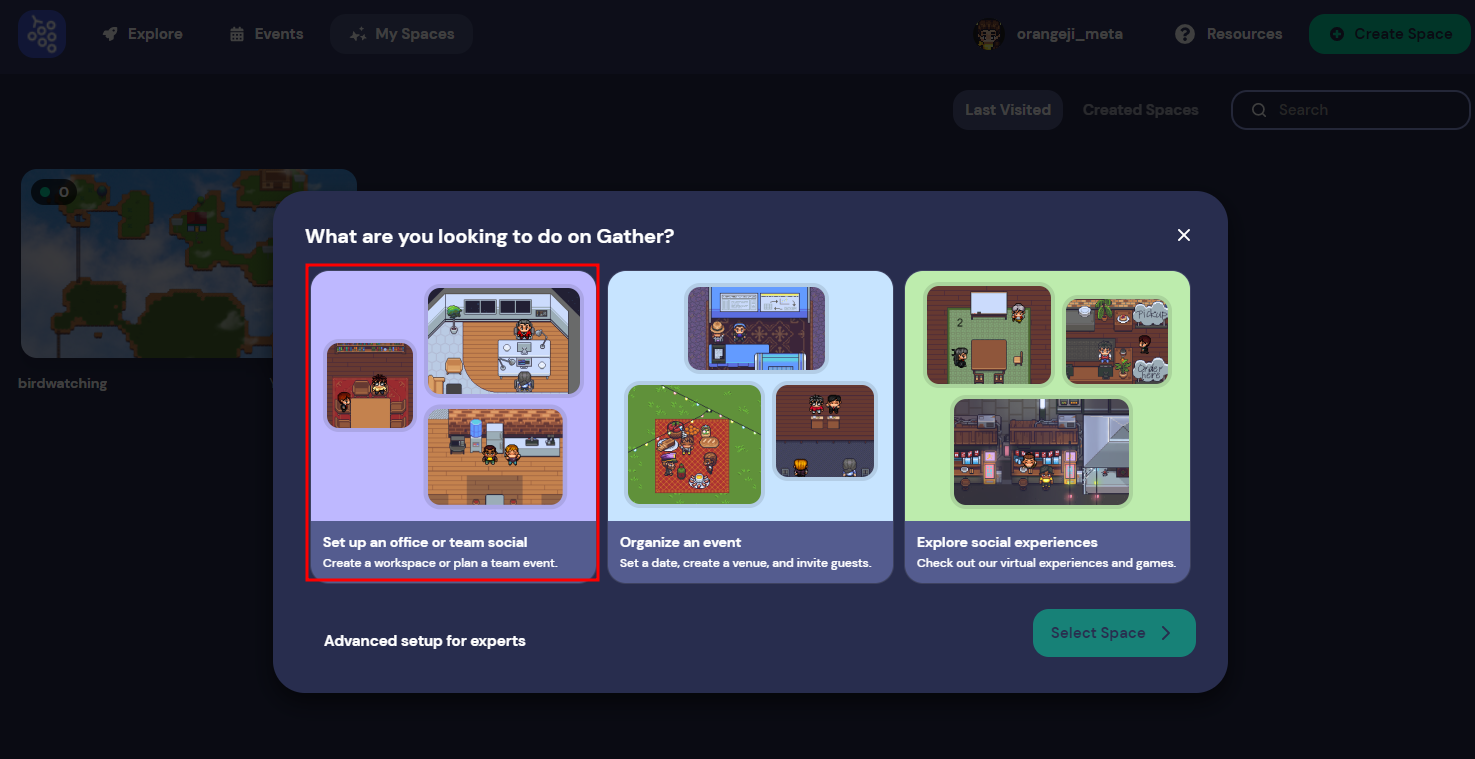
일단, 왼쪽 Set up an offices or team social이라는 Gather를 선택합니다.
오른쪽 이벤트공간, 사교모임 공간 등 더 많은 공간을 만드실 수 있어요.
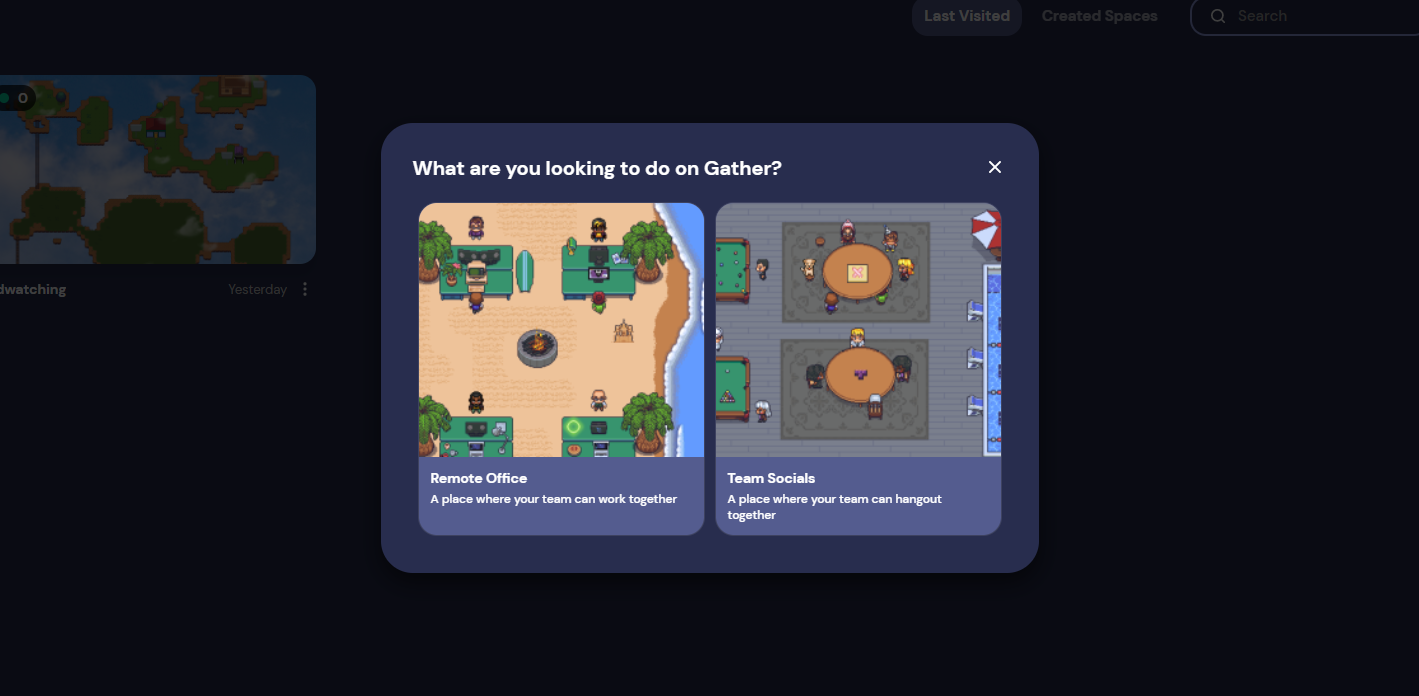
또 한번 더 세부 사항 선택지를 줍니다.
What are you loling to do on Gather?
일하는 공간을 원하니? 아니면 함께 만나서 이야기 나누는 모임 공간을 원하니?
저는 일하는 공간으로 선택해 보았어요.
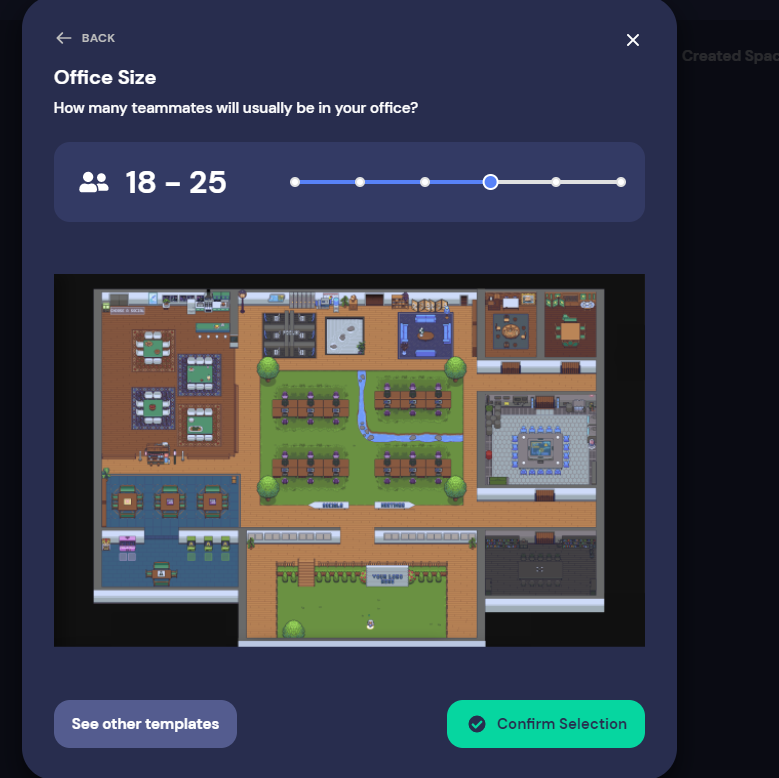
사무실의 크기도 조정할 수 있어요.
참여 맴버의 인원수를 바를 조정하면서 선택하구요.
왼쪽 하단의 See other template 버튼을 클릭하면, 더 다양한 공간을 선택하실 수 있어요.
아래 사진 참고해보세요.

왼쪽 메뉴 사무실의 컨셉별로 다양한 사무실 도안(Templates)을 제공해 줍니다.
왼쪽 메뉴 Office, Seasonal, Experience, Social, Conference, Education, Blank, My Existing Spaces
각 메뉴의 오른쪽 숫자는 해당 컨셉의 템플릿의 갯수를 의미합니다.
저는 Education 템플릿을 선택해서 들어가봤어요.
그 중에서도 작은 교실, 세번째 템플릿으로 선택했어요.
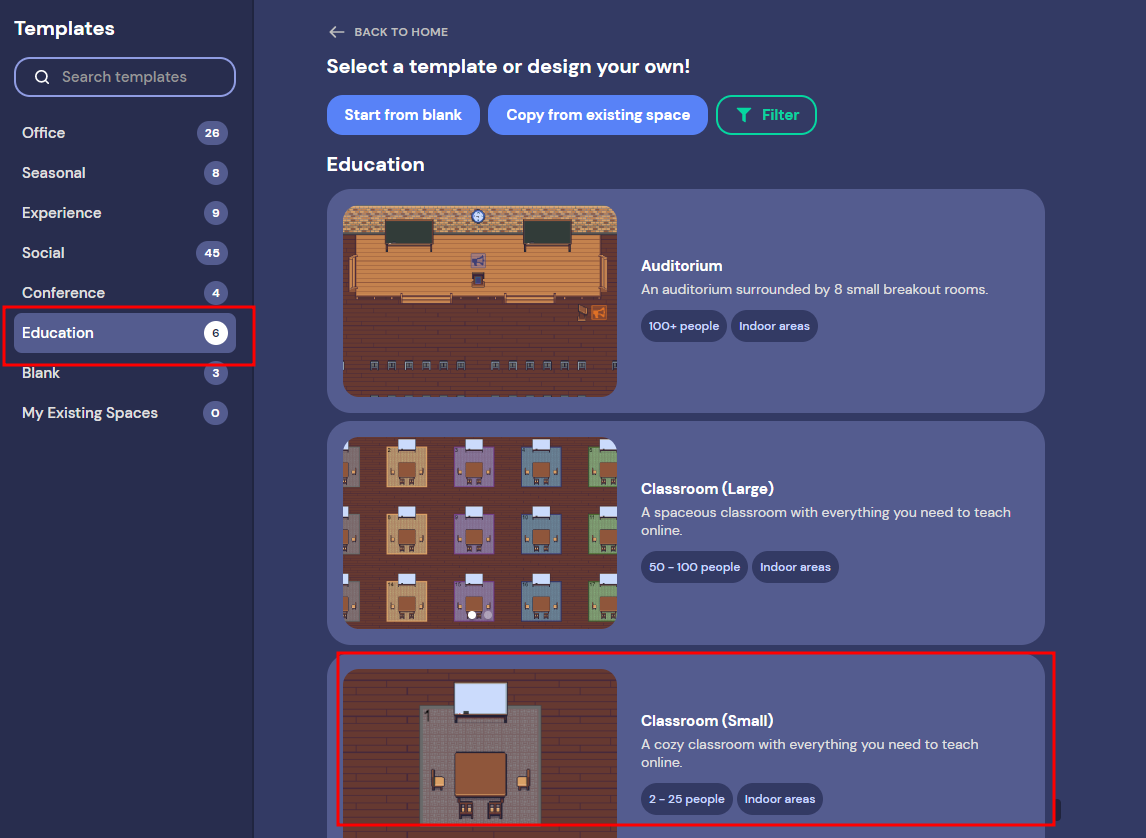
작은 교실 Classroom(Small)선택하면, 오른쪽에 교실 이름을 정하는 메뉴가 나옵니다.

오늘 날짜에 맞춰서 May 19th로 교실 이름을 정해봤어요.
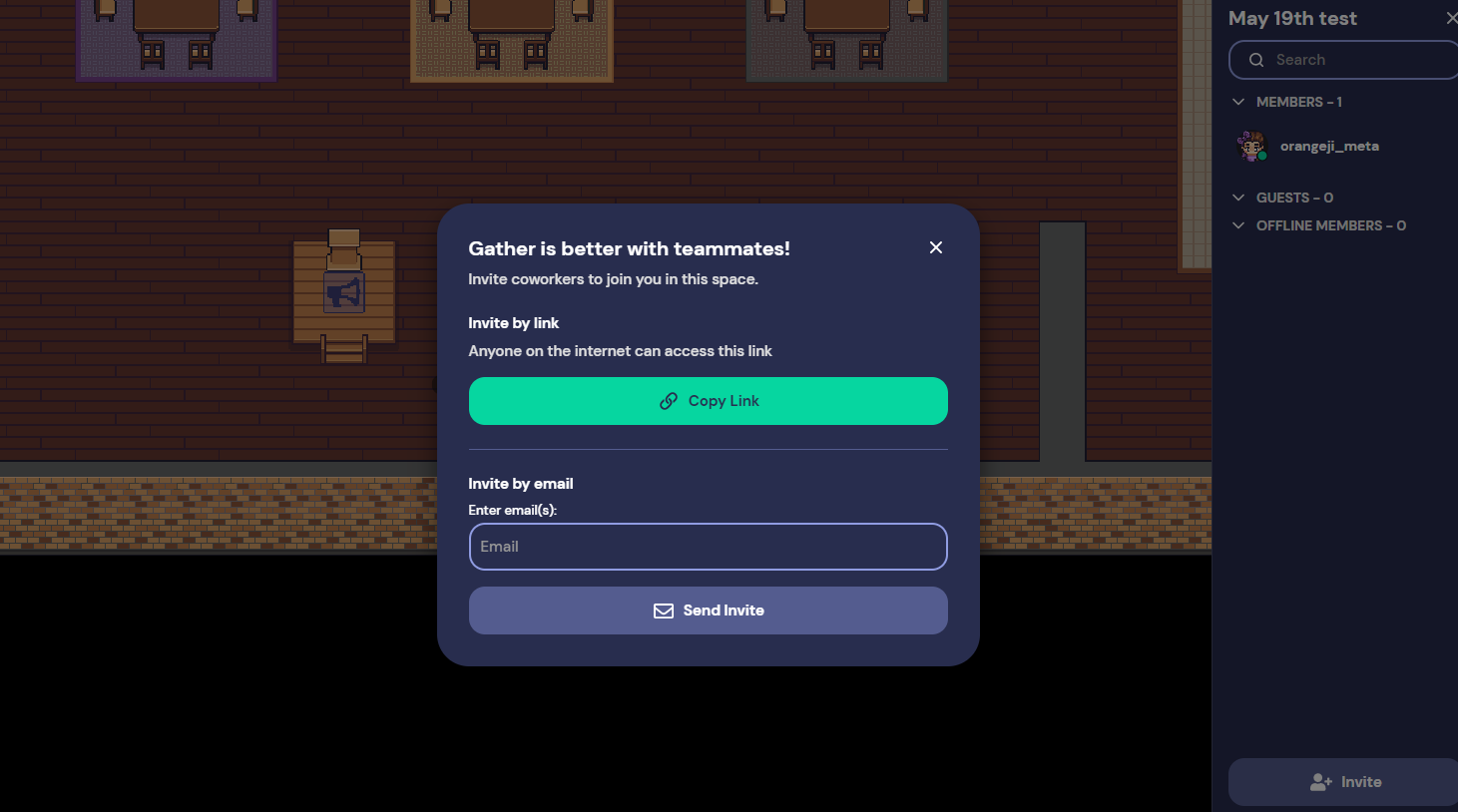
이 교실의 사이트 주소 링크를 복사해서 함께 참여할 멤버에게 보내줄 수 있어요.
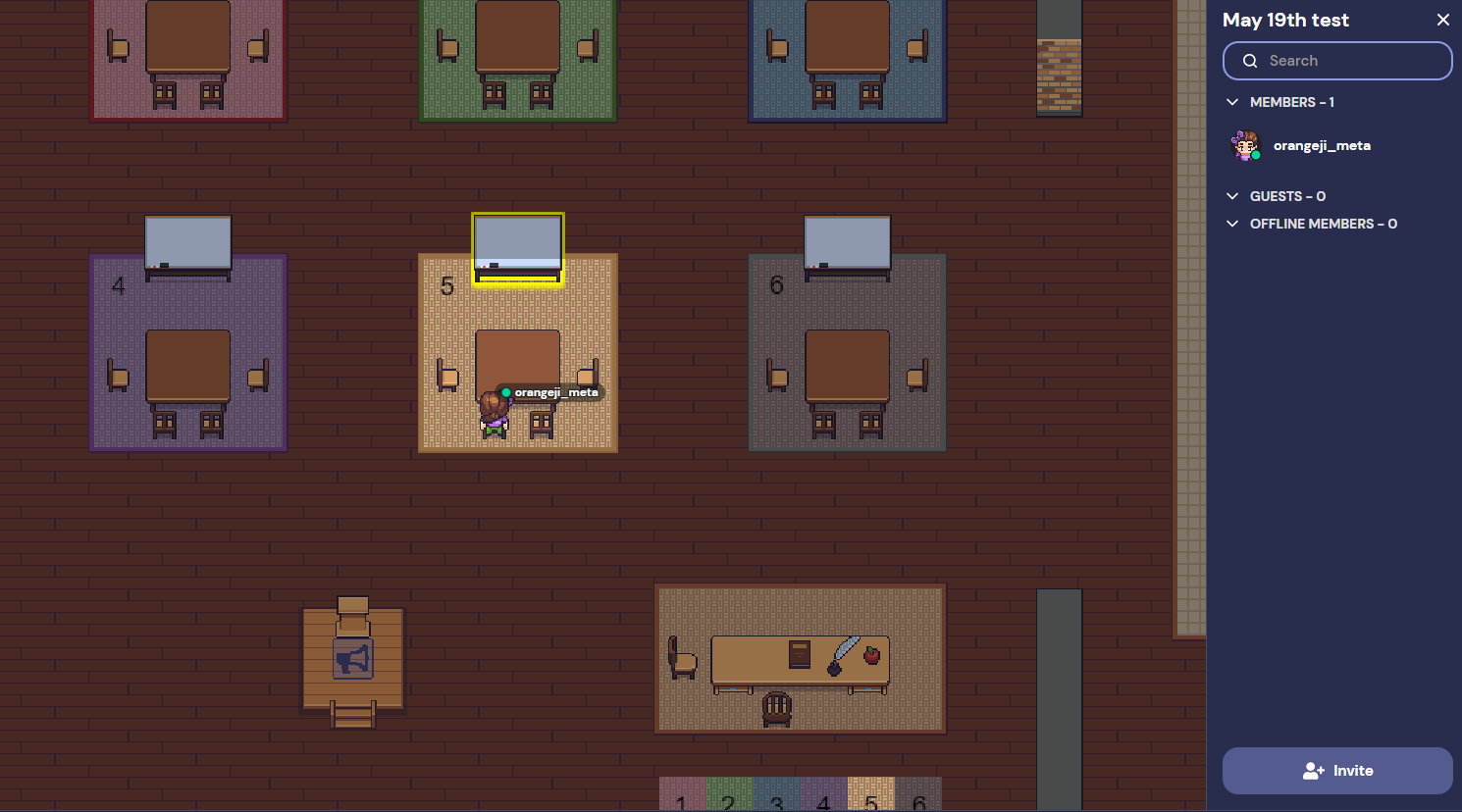
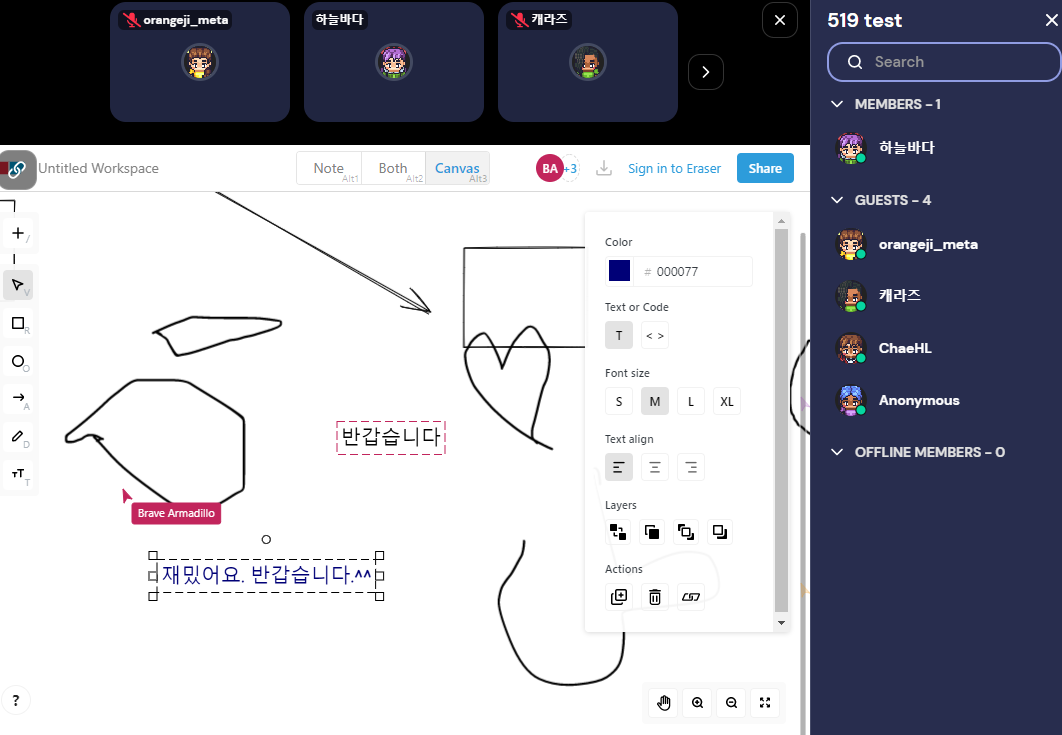
자 교실이 만들어졌습니다.
제법 갖출것들이 다 갖춰져 있네요.
TESOL 교육과목에서 교실 운영관련 내용에서 내 교실의 구조를 설계하는 파트가 있었는데 과제로 나만의 교실을 PPT로 만들어서 제출했던 기억이 나는데 딱 그 그림이 만들어져있어서 기분이 신선했어요.
파워포인트로 작업한 이 작업들이 컴퓨터 상으로 살아 움직이는, 상호작용이 가능한 공간으로 생성된 것이 마술같은 것 같아요. 마치 그림이 살아 움직이는 공간 이 된것이죠.
작은 교실이기에 각 그룹별 화이트보드들이 있죠?
저 화이트 보드 가까이 가서 X키를 누르면, 오른쪽 그림처럼 함께 메모하고, 그림도 같이 그릴수 있고, 함께 의견을 공유할 수 있어요.
조금 더 확대해서 보여드리면, 이렇게 가까이 가면 포커스 조명등을 켜주는 것처럼 이 그룹에 밝게 표시됩니다.
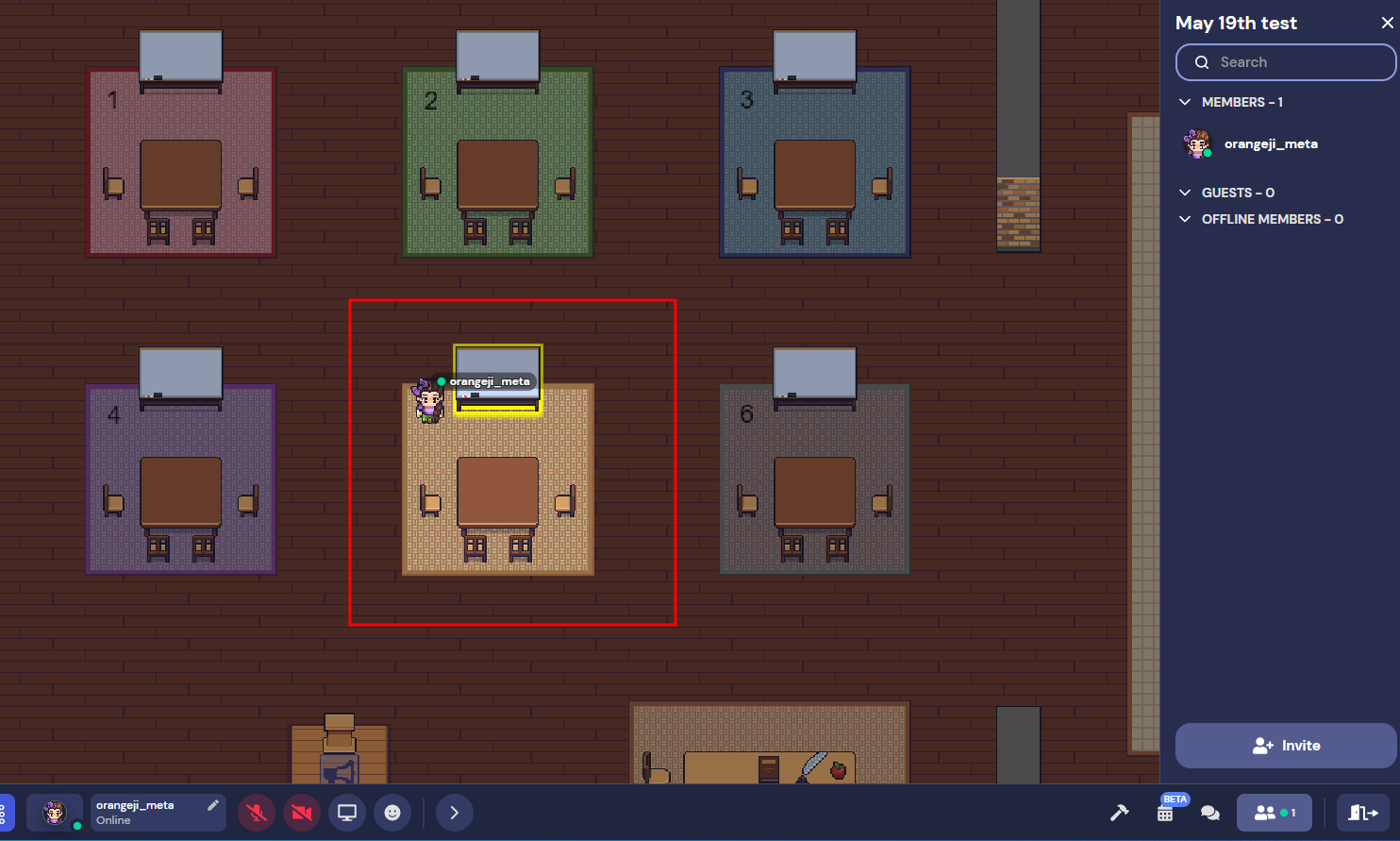

지금까지는 만들어진 템플릿에 들어가서 한번 살펴보았구요.
본격적으로 나만의 공간을 만들어보려고 합니다.
아까 왼쪽 템플릿 컨셉 메뉴에서 맨 아래 메뉴에서 두번째, Blank라는 메뉴를 클릭합니다.
그리고 오른쪽 하단에 망치모양, 도구를 클릭해보세요. 그럼 아래 그림과 같은 메뉴가 나타납니다.
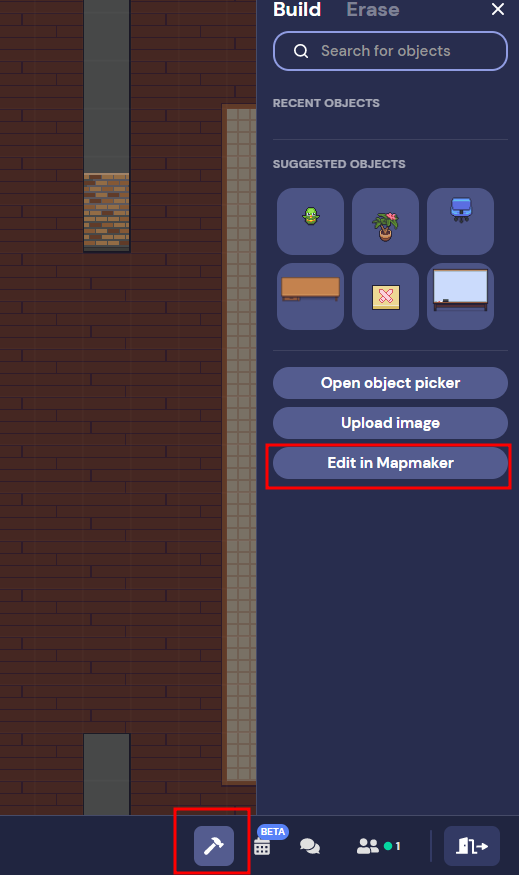
메뉴중 세번째, Edit in Mapmaker를 선택합니다.
여길 클릭하면, Mapmaker라는 화면이 새로 생성이 됩니다.
아래 사진처럼 Mapmaker화면과 내가 만든 교실 화면을 왔다갔다하면서 교실 구성품? 들을 편집할 수 있어요.
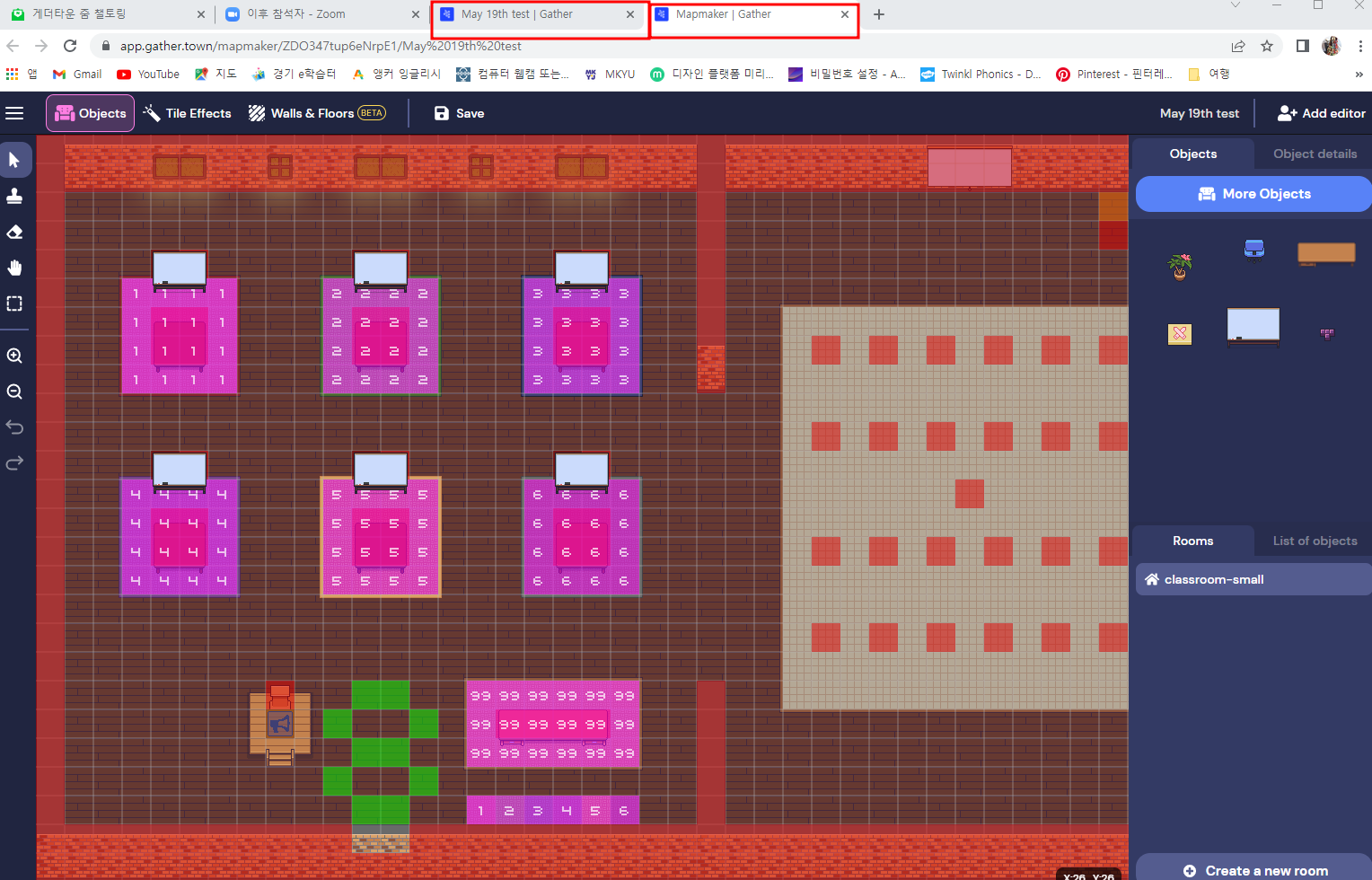
Mapmaker왼쪽 메뉴에 선택 방향키, 붓, 지우개, 손아이콘 등 각각을 클릭하면서 어떤 기능을 가지고 있는지 살펴보세요.
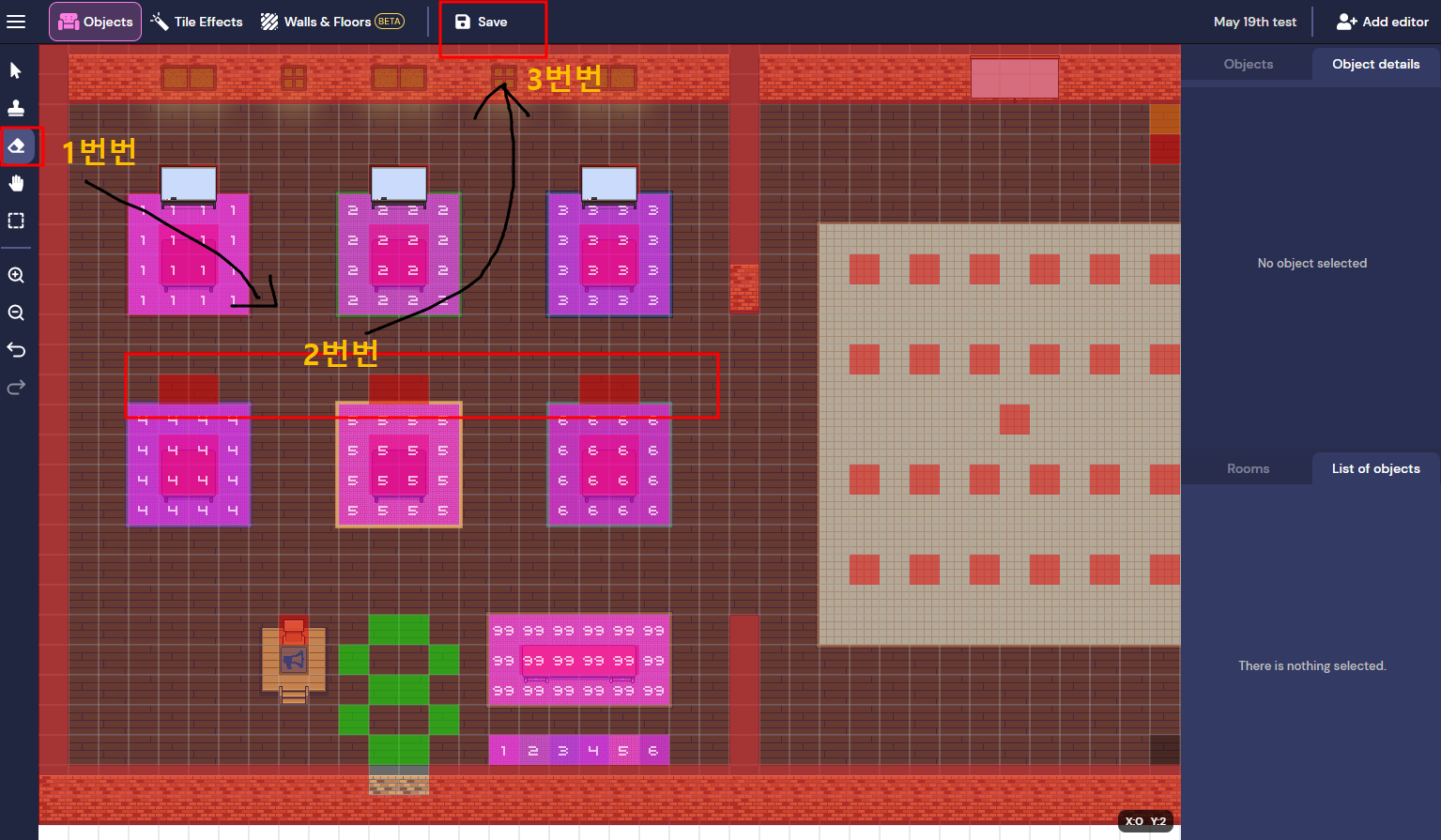
화이트 보드 지우기를 한번 해 보았어요.
왼쪽 메뉴바에서 지우개아이콘을 먼저 선택하고, 지울 화이트보드를 지워주고, 세번째로 Save를 선택한 후 내가 만든 교실에 반영이 잘 됐는지 확인해 보는거죠.
이렇게 편집한 후에 반드시 세번째, Save 버튼을 클릭해 줘야 편집한 내용이 반영이 됩니다.
오늘은 하늘바다 리더님께서 사무실 바닥부터 만드는 방법을 알려주실려고 하셨느데 뭐가 문제인지 오류가 나서 내일 다시 그 과정을 진행해 주신다고 하셨어요.
아침에 일어나는게 아직도 힘이 듭니다...
더 자고 싶고, 몸은 무겁고, 더 자? 말어? 라는 갈등을 잠시 엎드려서 한 후 그래도 일어나서 미니 챌토링을 함께하니 새로운 세상을 배울 수가 있네요.
그래도 다행스러운건 아침에 책읽는 재미가 무거운 몸을 일으키는데 힘이되고 있다는게 느껴져요.
그것만으로도 희망이 생깁니다.
오늘 하루도 화이팅 하세요~!!


'[배우자] 배움의 여정' 카테고리의 다른 글
| [✈️김포공항정보🍊] 😎바이오정보 사전무인 등록대 3층 ( ft. 미성년자 등록시 서류준비 tip~!✨️) (0) | 2022.06.03 |
|---|---|
| [🌐🎉게더타운🎈] 🧱벽과 바닥만들기 🏛🗽(ft. 미니챌토링 with하늘바다님🏞) (0) | 2022.05.20 |
| [🌐😎메타버스🍊]🌈게더타운😊 (0) | 2022.05.17 |
| [😎ROBLOX_limjee23🍊]Livetopia NEW HOUSE🌐🌏🌎🌍 (FT. WITH SON) (0) | 2022.05.11 |
| [🍊ifland_오렌지지🙂] 죠혜리의 창 (ft. Audrey 박) (0) | 2022.04.30 |



